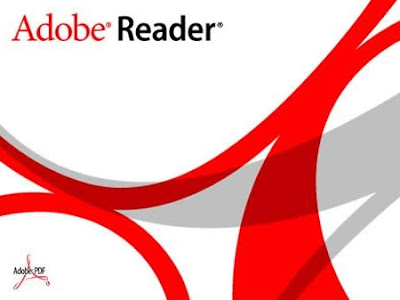In most PC's it takes around 10 seconds or more to completely shut down windows and in a bit older PCs it may cross the 20 second limit also but now you u can shut down windows in the same time which it takes to close an active internet window. How? Here it is.
Shut down windows in a matter of seconds. While shutting down window. open...